When you open a database — be it an existing one or one you’re just starting from a blank database or a template — the workspace changes, offering the Ribbon and its tabs shown in Figure 2-5 (Home, Create, External Data, and Database Tools). These tabs are not to be confused with the database components’ tabs, which appear in the center of the workspace for whichever tables, reports, queries, or forms you’ve chosen to open from the list on the left.
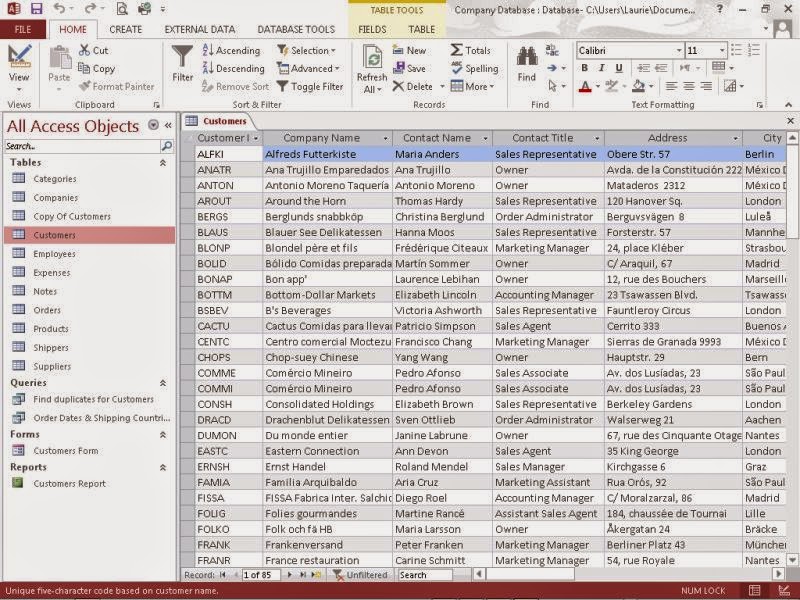 |
| Figure 2-5: The main Ribbon tabs — Home, Create, External Data, Database tools — appear when you open a database. |
When the Ribbon tabs first appear, many of their buttons are dimmed — because they don’t become available until you’re doing something that warrants their use. For example, if you haven’t opened any tables, forms, reports, or queries in your open database, the tools for editing or formatting your database will appear on the tabs, but they’ll be dimmed, which indicates that they’re unavailable. Tools for creating new components are available on the Create tab, but anything that works with existing data will be dimmed.
After you open a table, report, query, or form, the tools for that table, report, query, or form become available. Displaying a form, for example, adds the Form Layout Tools group to the main set of five tabs, as shown in Figure 2-6.
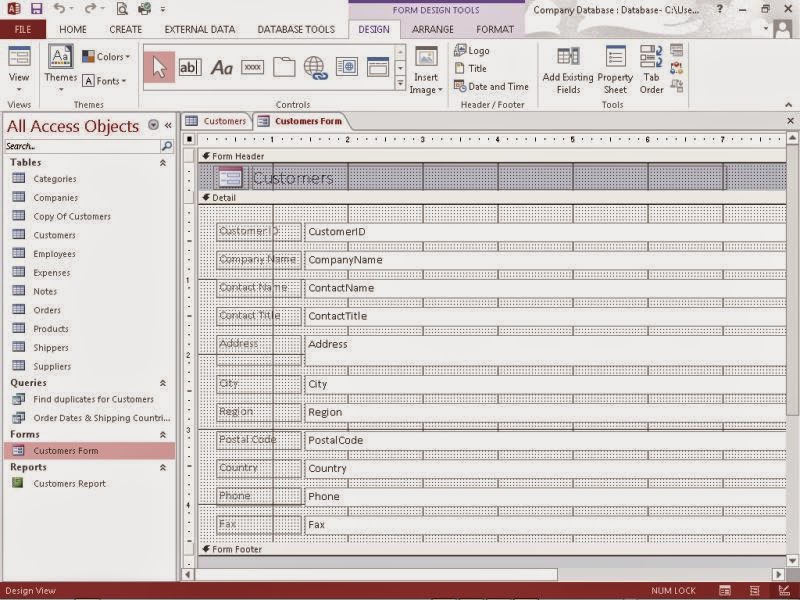 |
| Figure 2-6: The buttons relevant to what’s open and active in your database are available when you need them. |
Clicking tabs
To move from one tab on the Ribbon to another, simply click the tab’s name. It’s easy to see which tab is currently open — as shown in Figure 2-7, the Create tab is bright, and you can see all its buttons. When you mouse over another tab, its name turns dark red (notice I’ve pointed to the Database Tools tab in the figure); the active tab remains bright, though, until you click a new one, making that the active tab.
When you have a table open, the Home tab is displayed, and a new label — Table Tools — appears above the Fields and Table tabs.
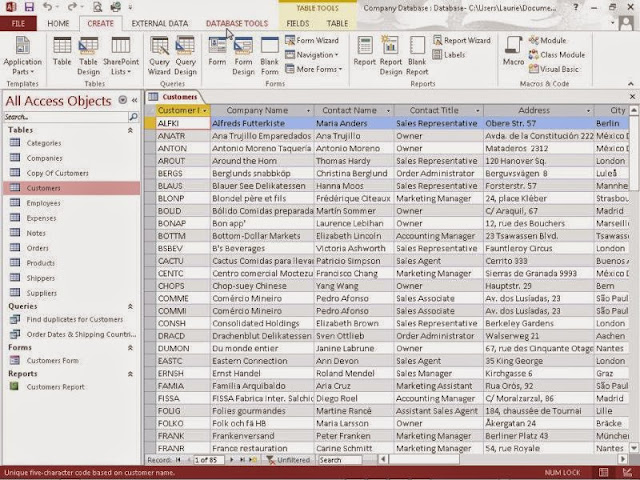 |
| Figure 2-7: You can easily tell the active tab (Create) from the inactive ones. |
Using buttons
Access buttons come in two varieties:
Buttons that do something when they’re clicked: Either opening a dialog box or wizard or performing some change or task in your open table, report, query, or form.
Buttons that represent lists or menus of choices: This latter variety comes in two flavors of its own:
- Drop-down list buttons are accompanied by a small, down-pointing triangle, appearing to the button’s right. When you click the triangle, a list of options appears, as shown in Figure 2-8.
- Some buttons have a down-pointing triangle at the bottom of the button (as shown in Figure 2-9). Click the bottom half of the button (or on the triangle), and a menu appears.
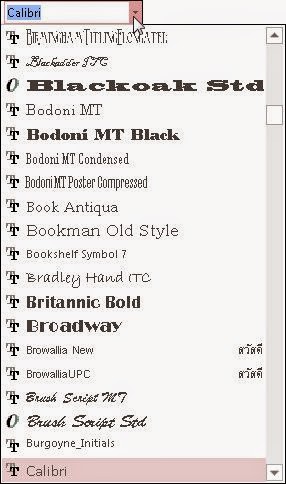 |
| Figure 2-8: Click the triangle to the right of the button and make a choice. |
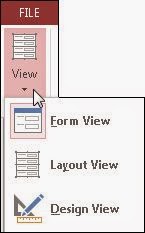 |
| Figure 2-9: Menu buttons display a — surprise! — menu when clicked. |
The File tab and Quick Access tools
If you’re fresh from using a pre-2007 version of Office (XP and previous), you’ll be relieved to see a File tab. Office 2007 users lost that familiar word in that version’s interface, replaced then by an Office button, with no comforting word “File” on it. The word File came back in 2010, however, displaying Backstage view, for opening files, saving files, starting new files, printing, and customizing Access through the Options command. The File tab remains in Access 2013, and is shown in Figure 2-10.
When you’re in a database and click the File tab, you’re taken to the Info display, showing information about the open database.
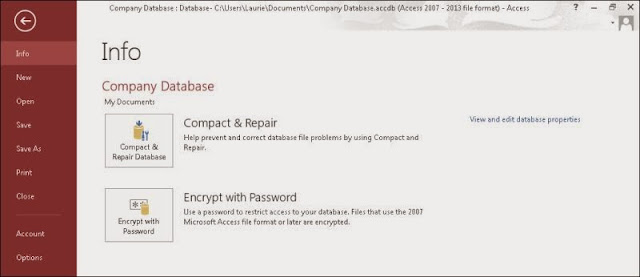 |
| Figure 2-10: Craving the File menu’s tools? Click the File tab to view database info and choose from a series of commands on the left. |
Where’s the Quick Access Toolbar? It appears while you’re in a database, but it disappears when you go to the File tab. No problem; to see it again, just click the Back button in the File panel, and you’re back to your database, with the Quick Access Toolbar in the upper-left of the workspace. If you want to customize the Quick Access Toolbar, click the triangle at the right end of the toolbar. It offers a pop-up menu with several choices, from Customize Quick Access Toolbar to Show Below the Ribbon. In between, you’ll find some of the same commands found on the File panel.
Accessing panes, panels, and context-sensitive tools
Depending on what’s going on within the workspace — that is, what you’ve just done as you edit your table, report, query, or form, or which button you’ve clicked on one of the Ribbon tabs — Access offers relevant onscreen tools and panels. As an example of this context-sensitive feature, if you open a table and click the Report button on the Create tab (see the Reports section of the Create tab), not only does a report appear, but you also get new tabs — Design (shown in Figure 2-11), Arrange, Format, and Page Setup.
To find out more about reporting, including the capability to group, sort, and total your data, see Chapters 17 through 19.
As you work with Access, you’ll get a feel for what’s going to appear when you do certain things. Things appear and disappear as you work because Access offers you just what you need for the task you’re performing or feature you’re using.
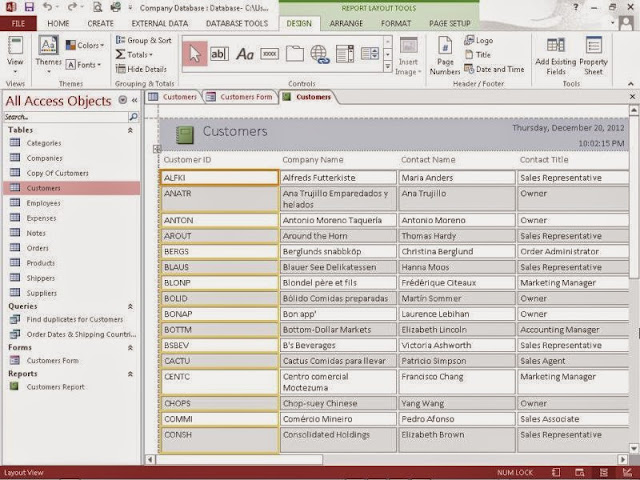 |
| Figure 2-11: Reportingrelated tools appear precisely when they’re needed. |
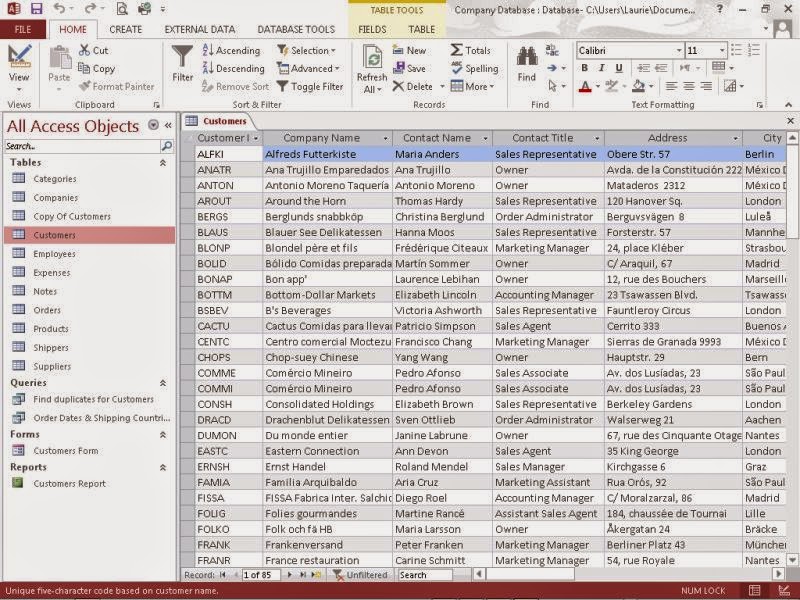
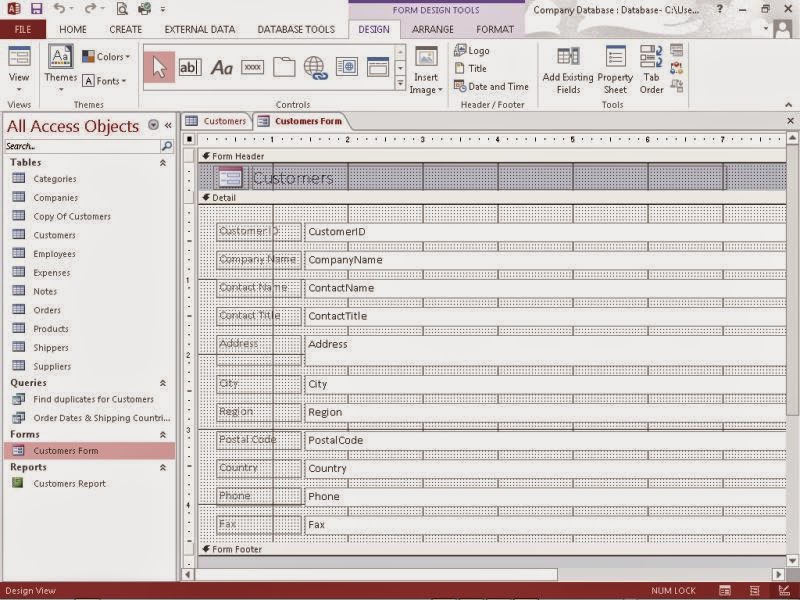
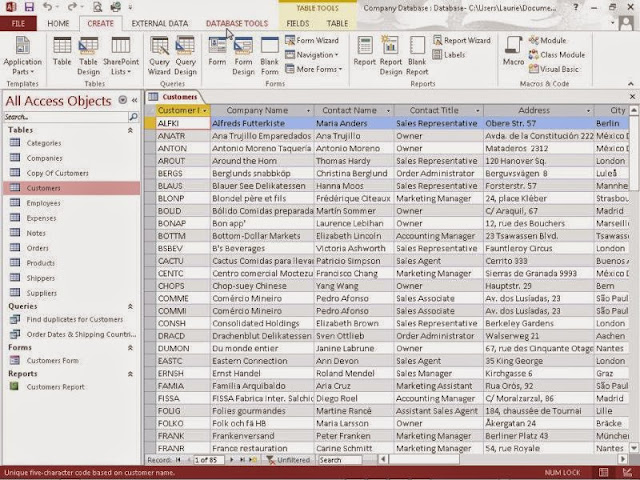
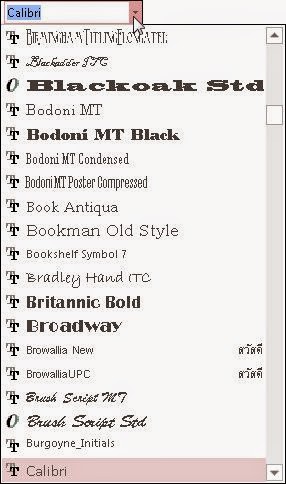
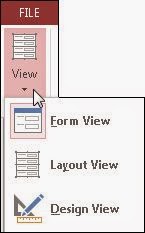
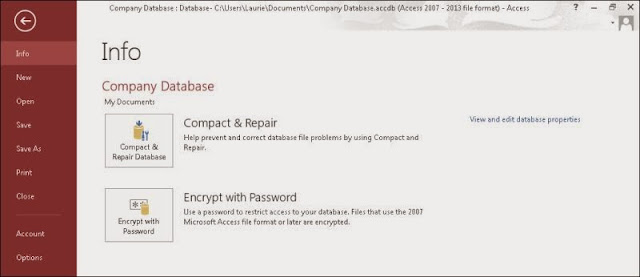
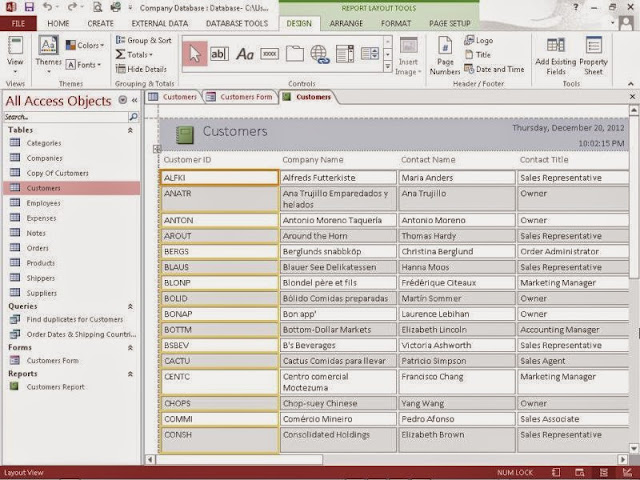
Comments
Post a Comment